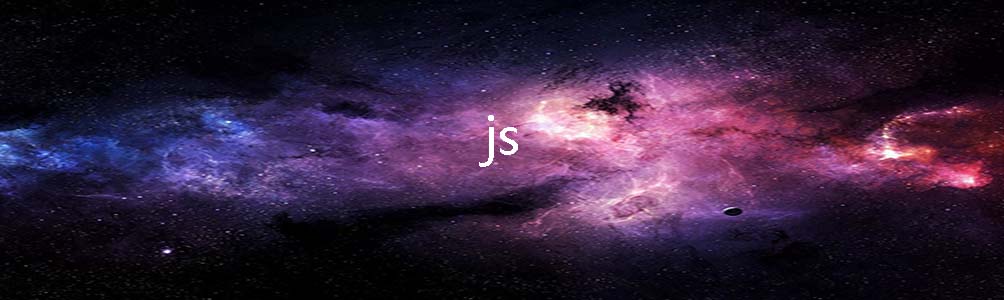
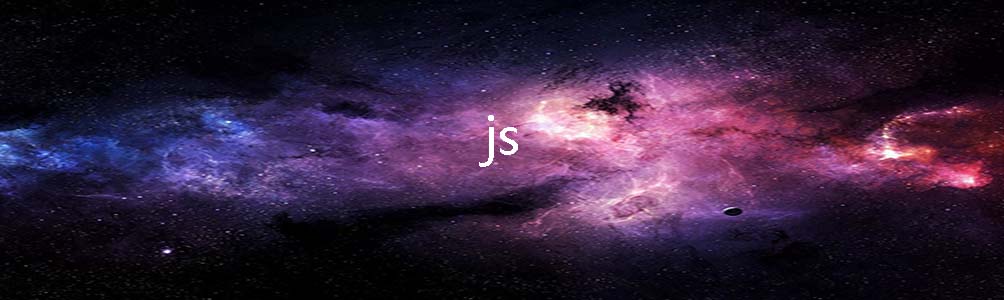
牙叔教程简单易懂
提词器使用场景
拍短视频
忘词
记不住台词
有了提词器,就再也不怕忘词儿了
提词器类型
提词板,属于普通的app界面
悬浮窗,一般是悬浮于照相机上面,或者某音某手上面
提词器主界面设计
加号按钮,添加台本
台本列表,
提词板界面设计
上方5个菜单,依次是:返回,横竖屏幕,设置,镜像,从头开始;
中间最大的区域,是显示台词的地方
新增台本和编辑台本的界面类似
分为上下两部分
上面是标题
下面是内容
设置界面设计
高度大概占据屏幕二分之一
修改的界面属性有:文字颜色,背景色,文字大小,文字间距,播放速度,透明度
颜色勾选后,颜色上面有一个对勾
左上角重置按钮,所有属性归为初始状态
右上角关闭按钮,点击之后,会记住本次设置,打开其他台本,也是一样的设置
绘制加号按钮
绘制渐变色
这是一个RadialGradient,翻译径向渐变,或者放射渐变
绘制某音风格的按钮
这个使用的方法是
view.setForeground(drawable);
drawable中,重写了他的draw方法,在draw方法中,绘制了三个圆角矩形,同时有一定的平移和旋转
canvas.rotatecanvas.translate
绘制中间的十字
十字就简单多了,就是横竖两条直线,再计算一下view的宽高,使其居中即可
完成
台本界面设计
主要是一个list标签,
小白点,标题,以及右侧的编辑和删除按钮,在视觉上应该是处于同一水平线;
字数和时间
texttext="{{this.content.length}}字
"/texttexttext="{{this.time}}"/text
自动计算content的字数,时间格式使用年月日时分秒
letformatter=newjava.text.SimpleDateFormat("yyyy-MM-ddHH:mm:ss");lettime=""+formatter.format(newDate());
开始提词
外部是一个card,背景色与父控件颜色稍有不同,以便在视觉上,显示为一个按钮
提词器模式选择
这是一个dialog
letarr=["悬浮窗模式","提词板模式"];letitem=itemHolder.item;dialogs.singleChoice("",arr).then(function(index){...});
提词板顶部菜单
提词模式有普通UI和悬浮窗两种,为了在视觉上让两种模式界面相像,这里使用的是按照比例来设置他们的位置
horizontalimgw="0"layout_weight="1"/imgimgw="0"layout_weight="1"/imgimgw="0"layout_weight="1"/imgimgw="0"layout_weight="1"/imgimgw="0"layout_weight="1"/img/horizontal;
返回按钮
ui.返回.click(function(){engines.myEngine().forceStop();});
横竖屏按钮
ui.旋转.click(function(){if(yashuUtil.isHorizontalScreen()){activity.setRequestedOrientation(ActivityInfo.SCREEN_ORIENTATION_PORTRAIT);//竖屏}else{activity.setRequestedOrientation(ActivityInfo.SCREEN_ORIENTATION_LANDSCAPE);//强制为横屏}});
镜像按钮
提词板中间的播放按钮
播放按钮是一个png图片,有透明通道,可以涂抹为任何颜色,其他按钮,基本也都是png图片;
点击播放按钮后,会有3秒钟倒计时,然后文字开始滚动
文字滚动
滚动一般使用的是scroll,不过scroll滚动的时候,即使滚动到最大值,屏幕上依然有文字;
后来就换成了textview自带的scroll方法,这样就可以把所有文字都滚动到屏幕之外了;
textView.scrollTo(0,value);
为了使界面匀速滚动,这里使用了
ValueAnimator.ofFloat
同时,插值器使用的是LinearInterpolator
监听animator的数值变化,对应滚动textview
animator.addUpdateListener(newValueAnimator.AnimatorUpdateListener({onAnimationUpdate:function(valueAnimator){letvalue=valueAnimator.getAnimatedValue();textView.scrollTo(0,value);},}));
上面这些还算简单的,真正复杂的是交互,尤其是设置界面和提词板的交互,比如:
调整文字大小,提词板的文字要跟着变
调整播放速度,提词板的速度也要跟着变,
如果调整播放速度的时候,提词板还没有播放,那么你要记住这次调整的数值,以便播放的时候用对应的速度
设置界面关了,本次设置的数据都要保存下来,以免用户频繁设置,嫌麻烦
seekbar的默认区间是0到,还要各种换算合适的系数,对应不同的属性
修改文字颜色同样麻烦,文字颜色使用的是自定义控件,为了复用,因为背景颜色也是要选择颜色的
颜色选择封装了一个grid标签,还添加了一些方法,比如获取颜色,设置颜色;
颜色都是互斥的,你选了这个颜色,那个研究就要取消勾选
悬浮窗提词板
悬浮窗和普通UI的提词板哪里不一样呢?
第一个不一样的地方是把顶部菜单的横竖屏取消了,因为悬浮窗无法控制横竖屏,没有activity属性;
第二个不一样的地方是在悬浮窗底部增加了两个按钮
移动
调整悬浮窗大小
移动悬浮窗
调整悬浮窗大小
第三个不一样的地方是修改了一下背景色
细心的你还可以看到,seekbar的颜色也变了;
第三个不一样的地方是设置界面由原先的BottomSheetDialog更换为了悬浮窗,也就是说,悬浮窗模式的提词板,一共有2个悬浮窗
一个悬浮窗显示台词
另一个悬浮窗显示设置界面
为了让悬浮窗和BottomSheetDialog视觉上看上去差不多,我们把悬浮窗放在了屏幕底部;
小技巧
为了使悬浮窗出现的不太突兀,我们一开始设置悬浮窗的透明度为0,也就是完全透明,等布局完成之后,再把透明度设置为1;
关闭悬浮窗的时候,不要真的关闭悬浮窗,可以把悬浮窗的位置设置为-00,要显示悬浮窗的时候,再把位置设置为0,这样就不用频繁创建悬浮窗了
试试设置
秉承所见即所得的理念,我们可以实时的看到属性修改后的效果;
修改文字颜色和背景色
修改文字大小和间距
修改文字滚动速度
滚动时手指调整文章位置,做这个功能花的时间不少,
从动图中可以看到,调整文章位置之后,会在调整后的文章继续滚动;
修改不透明度
提词器涉及的知识点
ui和悬浮窗的交互
seekbar和textview的交互
seekbar颜色的修改
list和grid标签的使用
自定义组件color-choose
BottomSheetDialog的使用
控件的居中,居左,居右
textview的滚动
textview的触摸监听
textview的文本镜像
脚本引擎之间传递参数
animator的使用和监听以及释放资源
总结
知识点很多,这都是次要的,最主要的还是把各个知识点拼装起来,组成一个产品,
这个组成的过程中的思考和实践,才是最值得研究的
环境雷电模拟器:4.0.63
Android版本:7.1.2
Autojs版本:8.8.20
名人名言思路是最重要的,其他的百度,bing,stackoverflow,github,安卓文档,autojs文档,最后才是群里问问---牙叔教程
声明部分内容来自网络本教程仅用于学习,禁止用于其他用途